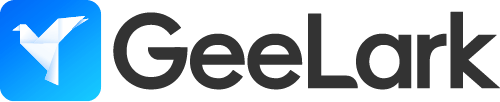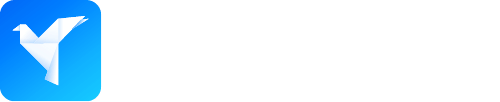Android Debug Bridge
The Android Debug Bridge (ADB) is a powerful command-line tool that has become indispensable for Android developers. GeeLark has revolutionized how developers interact with ADB, providing a seamless, cloud-based approach to device management and debugging. This article explores how GeeLark transforms ADB usage, making development more efficient and accessible.
Essential ADB Commands Simplified with GeeLark
GeeLark streamlines core ADB commands, making them more intuitive for developers:
- Device Management: Instantly view and connect to multiple cloud phones with a single click.
- App Installation: Effortlessly install APKs across multiple cloud phone profiles simultaneously.
- Logging: Access comprehensive device logs through GeeLark’s user-friendly interface.
Key commands are now more accessible: adb devices: Instantly list all connected cloud phonesadb install: Deploy apps across multiple devices effortlesslyadb logcat: Capture detailed debugging information with ease
Secure File Transfer Reimagined
GeeLark enhances file transfer capabilities by providing:
- Secure Cloud-Based Transfers: Move files between your computer and cloud phones without traditional USB limitations.
- Bulk File Management: Transfer files to multiple cloud phone profiles simultaneously.
Commands are simplified:
adb push <local_file_path> <remote_file_path>
adb pull <remote_file_path> <local_file_path>
Advanced Security with GeeLark’s ADB Integration
GeeLark addresses security concerns by:
- Automatic Connection Management: Secure ADB connections with built-in authentication
- Proxy Integration: Easily manage IP addresses and network security
- One-Click Device Reset: Quickly replace cloud phones while ensuring the highest standards of security.
Wireless Debugging Made Simple
GeeLark revolutionizes wireless ADB debugging:
- Select your cloud phone profile
- Enable ADB with a single click
- Connect wirelessly using auto-generated IP and connection codes
adb connect <device_ip_address>:5555
adb shell glogin <connection_code>
Performance Profiling Capabilities
GeeLark provides advanced performance analysis tools:
- Real-Time Monitoring: Track device performance across multiple cloud phones
- Integrated Profiling:
adb shell dumpsys: Detailed system service insightsadb shell am start -W: Precise app launch time measurement
The commandadb shell topprovides a detailed overview of resource utilization on your device.
Conclusion
GeeLark transforms ADB from a complex command-line tool to an intuitive, powerful development platform. By simplifying device management, enhancing security, and providing seamless debugging capabilities, GeeLark empowers Android developers to work more efficiently and effectively.
Ready to revolutionize your Android development workflow? Explore GeeLark’s full potential today!
People Also Ask
What is Android Debug Bridge do?
Android Debug Bridge (ADB) is a command-line tool that lets developers communicate with Android devices. It enables actions like installing/uninstalling apps, transferring files, accessing device logs, and running shell commands. ADB works via USB or Wi-Fi and is essential for debugging, testing, and modifying Android devices. It operates through a client-server model, connecting your computer to the device for advanced control and troubleshooting. ADB is included in the Android SDK and supports tasks like screen recording, taking screenshots, and managing system settings.
Is ADB debugging the same as USB debugging?
No, they’re related but not identical. USB debugging is a device setting that allows an Android device to communicate with a computer via USB for debugging purposes. ADB (Android Debug Bridge) is the actual tool that uses this connection to execute commands between the computer and device. Enabling USB debugging is required to use ADB, but ADB itself can also work over Wi-Fi after initial USB setup. Think of USB debugging as “opening the door,” while ADB is the “messenger” that operates once the connection is established.
How to setup Android Debug Bridge home assistant?
To set up ADB with Home Assistant:
- Enable USB Debugging on your Android device (Settings > Developer options).
- Install ADB on your Home Assistant server (via Termux or an add-on like “ADB Server” in HACS).
- Connect the device via USB or Wi-Fi (use
adb tcpip 5555over USB first, thenadb connect [IP]:5555). - Add the Android TV integration in Home Assistant (Configuration > Integrations) and enter the device IP.
For Wi-Fi, ensure both devices are on the same network. Some setups may require additional firewall rules or static IPs for reliability.
How do I enable ADB debugging on a locked Android phone?
Enabling ADB debugging on a locked Android phone is typically not possible without first unlocking the device, as it requires access to Developer Options in Settings. However, if USB debugging was previously enabled, you might bypass the lock screen using ADB commands:
- Connect the phone to a computer via USB.
- Run
adb devicesto check if the device is recognized (if previously authorized). - Use
adb shellcommands to potentially reset the lock screen (e.g.,rm /data/system/gesture.keyfor older devices).
Note: This may not work on newer Android versions due to security restrictions. Unlocking the phone properly is the safest method.