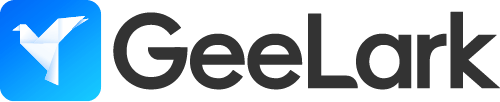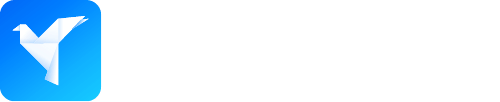Android Virtual Device Management
Android Virtual Device Management allows developers to simulate a variety of Android hardware and software configurations on a single machine. By defining a hardware profile, selecting an appropriate system image, allocating CPU, memory, and storage, and tuning graphics and network settings, developers can validate app behavior across different API levels, screen sizes, densities, and sensors. Automation frameworks can then execute UI and functional tests against these emulators, eliminating the need to maintain a large physical device inventory. Effective Android Virtual Device Management ensures that test environments are consistent, reproducible, and yield reliable results in both local and continuous integration pipelines.
1. AVD Components Overview
When setting up Android Virtual Device Management, developers interact with four primary elements:
- Hardware Profile: This includes resolution and density (DPI), RAM, CPU cores, and storage allocation, as well as virtual sensors like GPS, accelerometer, and gyroscope.
- System Image: Developers choose the Android version (API level) and ABI versions (x86, x86_64, arm64-v8a). There are also variants available with Google APIs or plain AOSP images.
- Emulator Skin: This optional component provides bezel graphics that resemble real devices.
- Storage Configuration: This covers internal storage and SD card sizes, in addition to snapshot support for quick state restoration.
By following best practices for managing virtual devices, configurations can be created quickly and shared among team members.
2. Setup and Optimization for Android Virtual Device Management
System Requirements
To set up an Android Virtual Device, certain system requirements must be met:
- RAM: A minimum of 4 GB is required, with 8 GB or more recommended for multiple emulators.
- Disk Space: At least 20 GB of free space is necessary, as each system image consumes 2–4 GB.
- CPU: Support for Intel VT-x or AMD-V with HAXM, WHPX, or Linux KVM is required.
Installation & AVD Creation
- Using Android Studio GUI:
- Open the SDK Manager through SDK Tools and install “Android Emulator” and “Intel x86 Emulator Accelerator (HAXM).”
- Launch the AVD Manager via Tools → Device Manager, then create or import device profiles.
- Using Command-Line:
$ sdkmanager "platform-tools" "platforms;android-35" "system-images;android-35;google_apis;x86_64" $ avdmanager create avd -n Pixel_6_API_35 -k "system-images;android-35;google_apis;x86_64" --device pixel
Performance Tuning
To optimize performance, consider the following:
- Set graphics to “Hardware – GLES 2.0/3.0” in AVD settings.
- Choose between cold boot (full startup, ~25–30 seconds) and quick boot (snapshot restore, ~5 seconds).
- Match memory settings to host capacity to avoid overcommitting physical RAM.
- Override CPU settings using emulator CLI flags (e.g.,
emulator -avd <name> -qemu -m 2048).
Implementing these optimizations reduces startup time and enhances emulator responsiveness.
3. Lifecycle and Usage in Android Virtual Device Management
GUI Management
Use Android Studio’s Device Manager to create, edit, clone, or delete AVDs. Configure snapshots to establish clean baselines for each test run.
Command-Line Reference
Common command-line operations include:
- List AVDs:
avdmanager list avd - Create AVD:
avdmanager create avd -n <name> -k <system-image> [--device <id>] - Delete AVD:
avdmanager delete avd -n <name> - Launch AVD:
emulator -avd <name> [-netdelay none -netspeed full]
Android Virtual Device Management workflows often combine GUI and CLI actions to ensure that automation scripts and developers have access to the same virtual devices.
CI/CD Integration Example (GitHub Actions)
name: AVD Test
on: [push]
jobs:
emulator-job:
runs-on: ubuntu-latest
steps:
- uses: actions/checkout@v2
- name: Install dependencies
run: |
sudo apt-get update
sudo apt-get install -y qemu-kvm libvirt-clients libvirt-daemon-system
sdkmanager "platform-tools" "emulator" "system-images;android-29;google_apis;x86"
- name: Create emulator
run: |
echo "no" | avdmanager create avd -n testAVD -k "system-images;android-29;google_apis;x86" --force
- name: Start emulator
run: |
nohup emulator -avd testAVD -no-window -gpu swiftshader_indirect &
adb wait-for-device
- name: Run tests
run: ./gradlew connectedAndroidTest
- name: Stop emulator
run: adb -s emulator-5554 emu kill
4. Troubleshooting in Android Virtual Device Management
If you encounter issues, here are some solutions:
- Emulator hangs? Use the command
emulator -accel-checkto check virtualization support. - Graphics glitches? Toggle between host GPU rendering (
-gpu host) and software shaders (-gpu swiftshader_indirect). - Slow Boot? Wipe snapshots or perform a cold boot by selecting “Wipe Data” in AVD Manager.
- Network issues? Apply
-http-proxy http://host:portor adjust settings under Extended Controls → Network. - Storage full? Increase the SD card size or start with
emulator -wipe-data.
5. Specialized Use Cases
Android Virtual Device Management can be used in several specialized scenarios, including:
- Automotive OS Testing: Utilize AAOS images for in-vehicle app development.
- Foldables and Multi-Display Testing: Enable Vulkan features or use emulator flags for simulating multiple screens.
- Enterprise UEM Simulation: Test corporate policies, VPN connections, and mobile device management profiles.
6. Cloud-Hosted Device Farms
When local Android Virtual Device Management limitations are reached, consider using cloud-hosted solutions:
- Firebase Test Lab: Integrates with Firebase and supports both real and virtual devices.
- BrowserStack App Live: Offers a wide range of device options for manual and automated testing.
- GeeLark Cloud Phones: Real hardware with unique device fingerprints, API management options, and scaling capabilities.
Key comparison criteria include real-device access, unique fingerprinting, CI integration, parallel scaling, and pricing models.
Conclusion
Mastering Android Virtual Device Management—from initial setup and performance tuning to scripting, troubleshooting, and specialized scenarios—provides your team with consistent and reproducible test environments. For large-scale, anti-detection, or real-device needs, complement your local emulator strategy with cloud-hosted device farms. Use these guidelines as a foundation for efficient virtual device workflows and seamless Android testing.
People Also Ask
What is the Android Virtual Device Manager?
The Android Virtual Device Manager is a tool in Android Studio (and via the avdmanager CLI) that allows for the creation, configuration, launching, and management of Android emulator instances. It enables the selection of device profiles, system images, memory, storage, network, sensor, and GPU settings, helping developers to perform comprehensive app testing without the need for physical devices.
What is an Android device management app?
An Android device management app is software, often part of an enterprise mobility or mobile device management (MDM) solution. It allows administrators to remotely configure, secure, monitor, and update Android smartphones and tablets. Once installed, it enforces security policies (such as password rules and encryption), pushes app and OS updates, tracks device inventory and location, and can lock or wipe devices if they are lost or compromised.
Where is the AVD manager in Android?
In Android Studio, the AVD Manager can be found under the “Tools” menu → “AVD Manager.” You can also access it by clicking the phone-shaped AVD icon in the toolbar. If you are on the Welcome screen, you can navigate to “Configure” → “AVD Manager.” Alternatively, the avdmanager CLI can be run from your Android SDK’s tools/bin folder.
How to configure an Android virtual device?
To configure an Android virtual device, open AVD Manager in Android Studio (located under Tools → AVD Manager). Click “Create Virtual Device,” select a hardware profile, and then choose a system image. Click “Next,” name your AVD, and adjust memory, storage, graphics, orientation, and input settings. Expand “Show Advanced Settings” for additional configurations like network, camera, sensors, and performance options. After reviewing configurations, click “Finish.” Your new AVD will appear in the list, where you can modify settings using the edit icon or launch the emulator with the play button.