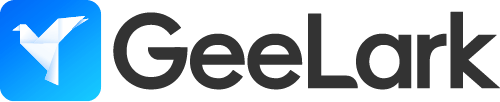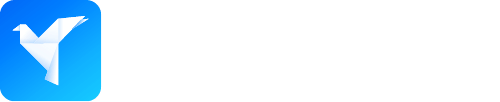Android Virtual Device Manager
The Android Virtual Device Manager (AVD Manager) is a tool bundled with Android Studio and the Android SDK that lets developers create, configure, launch, and manage emulated Android devices (AVDs). Each AVD mimics a real hardware profile—defining screen size and resolution, CPU architecture, memory allocation, camera and sensor configurations, and more. Official documentation for managing AVDs is available in the android avd manager.
Importance of the Android Virtual Device Manager in the Android Development Ecosystem
The **Android Virtual Device Manager** plays a critical role in modern Android development by enabling rapid, repeatable testing without physical hardware. Developers can test apps across multiple Android versions and form factors, step through code in a controlled environment for efficient debugging, and integrate emulators into CI/CD pipelines. For example, the Bitrise AVD Manager step can be used to automate UI tests on every commit. This efficient testing capability provided by the **Android Virtual Device Manager** is indispensable.
Evolution and Current Role in Application Testing
Originally a simple command-line android tool, the **Android Virtual Device Manager** has evolved into a full-featured Device Manager inside Android Studio. Its modern interface offers graphical previews and intuitive controls. To achieve the fidelity and scale required for enterprise testing, many teams now pair local emulators with cloud-hosted real devices—such as those provided by GeeLark. Thus, teams can get the best of both worlds.
Hardware Profiles Explained
A hardware profile defines the physical characteristics of an emulated device: screen dimensions and density, RAM and VM heap size, CPU/ABI (x86 vs. ARM), and attached sensors like cameras, GPS, accelerometer, and gyroscope. Android Studio includes predefined profiles for popular devices (Pixel, Nexus), which streamline setup, while custom profiles let you simulate specialized hardware or edge-case configurations. This flexibility is key for comprehensive testing.
System Images and API Levels
System images package an Android OS version along with optional Google Play Services. When creating an AVD, select a system image whose API level matches or brackets your app’s minSdkVersion to ensure backward-compatibility testing. You can choose between Google-API-enabled images (with Play Store support) or pure AOSP images. For details on the sdk avdmanager CLI tool, see the official documentation. This is important for understanding the **Android Virtual Device Manager**.
Storage Configuration
By default, each AVD includes 2 GB of internal storage, but this can be increased to accommodate larger app data sets. You can also assign a virtual or host-backed SD card—useful when your tests involve file I/O or media playback scenarios that require removable storage.
Skins and Visual Representation Options
Emulator skins replicate the physical frame and on-screen controls of real devices. Stock skins live under $ANDROID_SDK_ROOT/skins/, and you can add custom folders containing PNG assets and hardware.ini layouts to achieve branded, pixel-perfect mock-ups.
Different Methods to Launch AVD Manager
You can open the **Android Virtual Device Manager** through Android Studio by choosing Tools → Device Manager or by clicking the phone+Android icon in the toolbar. For headless or scripted workflows, use the command line:
avdmanager list avd
avdmanager create avd --name MyPixel --device pixel --package "system-images;android-33;google_apis;x86_64"
To start without Android Studio, follow this guide on launch avd manager without Android Studio. Refer to the avdmanager reference at https://developer.android.com/tools/avdmanager for full CLI options.
Interface Navigation
Once open, the Device Manager displays a list of existing AVDs alongside an Actions pane. You can start, edit, delete, or duplicate devices, and choose launch options such as cold boot, quick boot, or data wipe.
Command-Line Management Options
Beyond creation and deletion via avdmanager, the emulator command offers flags like -avd <name>, -netdelay gsm, and -netspeed edge to script network conditions. This approach is ideal for automation and CI servers. As you can see, the **Android Virtual Device Manager** offers a variety of options.
Integration with Development Environments
Android Studio provides native AVD support, while VS Code users can install the AVD Manager extension. In CI/CD contexts, Bitrise’s step (linked above) and GitHub Actions’ reactivecircus/android-emulator-runner action help provision emulators on build agents. Thus, integrating the **Android Virtual Device Manager** is quite easy.
Step-by-Step AVD Creation Process
To create a new virtual device in Android Studio using the **Android Virtual Device Manager**:
- Open Device Manager and click “Create device.”
- Select a hardware profile (e.g., Pixel 5).
- Choose a system image by API level and ABI.
- Configure the AVD’s name, orientation (portrait or landscape), network settings, graphics mode (hardware or software GLES), and memory/storage allocations.
- Click “Finish” and launch the emulator.
Hardware Acceleration Options
For best performance, enable host virtualization: Intel HAXM on Windows/macOS Intel, Hypervisor.Framework on Apple Silicon, or KVM on Linux. Make sure virtualization support is enabled in your BIOS or EFI settings. This dramatically improves performance of the **Android Virtual Device Manager**.
Performance Optimization Techniques
Use quick-boot snapshots, allocate 2–4 GB of RAM and multiple CPU cores per AVD, and enable Host GPU rendering to offload graphics. When idle, consider disabling unused sensors to reduce overhead. These tips will help you get the most out of your **Android Virtual Device Manager**.
Editing Configurations
You can modify any AVD’s properties—screen resolution, memory, camera, network profile—or swap out its system image to retest across different API levels.
Maintenance Procedures
Wipe data to reset an AVD to its factory state, perform a cold boot if snapshots become corrupt, and back up critical configurations by copying the $HOME/.android/avd/<name>.avd folder.
Common Troubleshooting Approaches
If the emulator fails to start, verify virtualization drivers and BIOS/EFI settings. Network issues can often be resolved by simulating slower links via -netspeed flags. For boot loops, wipe data, delete and recreate the AVD, or disable snapshots.
Data Management Strategies
Use adb to push and pull files between your host and emulator:
adb -s emulator-5554 push local.apk /data/local/tmp/
adb -s emulator-5554 pull /sdcard/log.txt .
Custom Emulator Skins
Create custom skins by adding a new folder under $ANDROID_SDK_ROOT/skins/ containing PNG frames, layout XML, and a hardware.ini file that specifies screen dimensions and control placements.
Automation with Command-Line Tools
Combine avdmanager, emulator, and adb in shell or batch scripts to spin up fleets of emulators for large-scale testing or nightly regression suites.
Testing Specialized Device Features
Simulate sensors and hardware events via Telnet commands (e.g., telnet localhost 5554 → geo fix for GPS or battery charge/discharge controls). Android 12+ foldable profiles also allow hinge-state testing.
Integration with CI/CD Pipelines
Bitrise offers a pre-built AVD Manager step, Jenkins users can leverage Docker-based emulator nodes, and GitHub Actions provides mature community-driven workflows to run Android emulators at scale.
Automotive Development Scenarios
Use Android Automotive OS images to prototype in-car infotainment apps; see the Automotive AVD guide at https://source.android.com/docs/automotive/start/avd/android_virtual_device.
Multiple Device Testing Approaches
Employ matrix testing—combining API levels, screen sizes, and locales—and run parallel emulator instances on distinct ports to accelerate coverage across dozens of configurations.
Cross-platform Considerations
Flutter, React Native, and Xamarin projects leverage AVDs just like native apps, making virtual devices ideal for cross-platform UI validation.
Enterprise Development Workflows
Large teams often blend local AVDs with cloud-based device farms. Platforms like GeeLark provide real hardware in the cloud—complete with unique device fingerprints—to complement emulation and facilitate global, collaborative testing.
System Requirements and Recommendations
To run multiple emulators comfortably, aim for at least 16 GB of host RAM, a quad-core CPU with virtualization support, and an NVMe SSD for low-latency I/O.
Resource Allocation Best Practices
Allocate 2–4 GB of RAM and one or two CPU cores per AVD, use snapshots for fast cold-boot cycles, and monitor performance with Android Studio’s Profiler or host OS tools (htop, Activity Monitor, Task Manager).
Future Trends in Android Emulation
Watch for Dockerized emulators for reproducible CI builds, WebAssembly-based browser emulators, and AI-driven test-case generation. Expect official support for foldable, wearable, and automotive integration tests, along with enhanced GPU virtualization for 3D-intensive applications.
People Also Ask
What is the AVD manager?
The **Android Virtual Device Manager** is a tool in the Android SDK (and Android Studio) for creating, configuring and launching Android virtual devices (emulators). You use it to define virtual hardware profiles—CPU, RAM, storage, screen size, sensors—and select system images. Emulators run these AVDs so you can test and debug apps across Android versions and device types without physical hardware.
What is an ADV manager?
An **Android Virtual Device Manager** (often mistyped as “ADV Manager”) is part of the Android SDK and Android Studio. It lets you create, configure and launch Android Virtual Devices—emulated phones and tablets defined by CPU, RAM, storage, screen size and sensors. By picking different system images and hardware profiles, you can test and debug apps across Android versions and device types without needing physical hardware.
What is meant by avd?
AVD stands for Android Virtual Device. It’s a configuration in the Android SDK and Android Studio that emulates a specific Android phone or tablet—defining CPU, RAM, storage, screen size, sensors and OS version. Developers launch AVDs to run and debug apps on virtual hardware instead of physical devices, ensuring compatibility across Android versions and form factors.
How to use avd manager in VS Code?
First, install the Android SDK (with platform-tools and emulator) and set ANDROID_SDK_ROOT (or ANDROID_HOME) in your environment. Then add an AVD-manager extension (e.g. “Android iOS Emulator” by alefragnani) in VS Code.
- Open the Command Palette (Ctrl+Shift+P)
- Run “Android: Launch AVD” to see your virtual devices
- Select or create an AVD via the UI
- Click “Start” to launch the emulator
Alternatively, use the integrated terminal to run avdmanager CLI commands (e.g.
avdmanager create avd …; emulator -avd <name>).