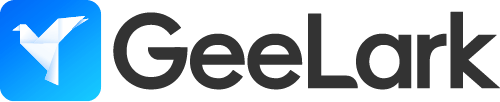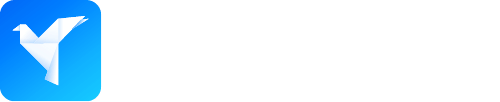Android Virtual Devices (AVDs)
In the dynamic world of mobile app development, Android Virtual Devices (AVDs) have emerged as a critical tool for developers seeking comprehensive testing capabilities. These powerful emulators allow developers to simulate diverse Android environments without the need for multiple physical devices. GeeLark takes this concept further by providing advanced AVD management solutions that streamline the development and testing process.
Creating Custom Android Virtual Devices (AVDs): A Gateway to Comprehensive Testing
Android Virtual Devices (AVDs) offer developers unprecedented flexibility in testing app performance across various device configurations. When creating a custom virtual device, developers can simulate specific hardware and software environments, ensuring their applications perform seamlessly across different Android ecosystems.
To create a custom AVD in Android Studio:
- Open Android Studio and navigate to “Tools” > “AVD Manager”
- Click “Create Virtual Device”
- Select a hardware profile that matches your target device
- Choose a System Image corresponding to your desired Android version
- Configure advanced settings like RAM, storage, and hardware parameters
GeeLark’s platform enhances this process by providing optimized AVD configuration templates and automated management tools, reducing the complexity of device simulation.
Optimizing AVD Performance: Best Practices for Developers
Maximizing AVD performance is crucial for efficient app testing. Here are strategic approaches to enhance your virtual device’s capabilities:
Resource Allocation
- Allocate sufficient RAM and storage based on your app’s requirements
- Use hardware acceleration technologies like Intel HAXM
- Minimize concurrent emulator instances
Performance Tuning
- Reduce screen resolution for faster rendering
- Close unnecessary background applications
- Leverage GeeLark’s performance optimization tools
Accessing and Debugging AVD Internal Storage
Debugging virtual mobile applications requires deep insights into the device’s internal storage. GeeLark provides advanced tools to simplify this process:
- Use Android Studio’s Device File Explorer
- Navigate to
/data/data/[your.package.name]/ - Inspect, download, or modify files directly
- Utilize Android Debug Bridge (ADB) commands for advanced file management
AVD Management: GUI vs. Command-Line Tools
Developers have two primary approaches to managing virtual device environments:
AVD Manager GUI
- User-friendly interface
- Visual device configuration
- Ideal for quick setup and management
Command-Line avdmanager
- Scripting and automation capabilities
- Faster for bulk operations
- Seamless integration with CI/CD pipelines
GeeLark’s platform bridges these approaches, offering both intuitive visual tools and powerful CLI capabilities.
Conclusion: Elevating App Development with GeeLark
Android Virtual Devices represent more than just testing tools—they are gateways to creating robust, versatile mobile applications. GeeLark transforms AVD management from a technical necessity into a strategic advantage, offering developers unprecedented control and insight.
By combining comprehensive AVD capabilities with intelligent automation and performance optimization, GeeLark empowers developers to push the boundaries of mobile app development. Whether you’re a startup building your first app or an enterprise developing complex mobile solutions, GeeLark provides the tools to turn your vision into reality.
Discover GeeLark’s AVD Solutions
People Also Ask
What is an Android virtual device?
An Android Virtual Device (AVD) is a software emulator that mimics a physical Android device on your computer. It allows developers to test apps on different Android versions, screen sizes, and hardware configurations without needing multiple physical devices. Each AVD includes settings for storage, RAM, CPU, and other specifications to simulate real device behavior. AVDs are created and managed through Android Studio’s AVD Manager or command-line tools, enabling app debugging and performance testing across various virtual device profiles before deployment.
What is the difference between Android emulator and AVD?
The Android Emulator is the software that runs virtual Android devices, while an AVD (Android Virtual Device) is the configuration file that defines the specific virtual device’s characteristics. Think of the emulator as the “engine” that powers virtual devices, and the AVD as the “blueprint” specifying which Android version, hardware specs, and features to emulate. You can create multiple AVDs with different configurations (like screen size or API level) that all run on the same emulator. The emulator executes the AVD’s settings to simulate how an app would behave on that particular virtual device.
Which Android virtual device is best?
The “best” Android Virtual Device (AVD) depends on your needs:
- For general testing: Use a Pixel AVD (like Pixel 5 or 6) with the latest stable Android version (e.g., Android 14). Pixels offer clean Android and common screen sizes.
- For performance: Pick an AVD with x86_64 CPU and Hardware Acceleration (HAXM or Hyper-V) for faster emulation.
- For low-end testing: Use an AVD with lower RAM (2GB) and an older API (e.g., Android 10) to test on weaker hardware.
- For Wear/TV: Use specialized AVDs (Wear OS or Android TV profiles).
Always match the AVD to your target audience’s devices.
Can I run a virtual machine on Android?
Yes, you can run virtual machines (VMs) on Android using apps like Limbo PC Emulator (for x86 OSes) or Termux with QEMU (for Linux VMs). However, performance depends on your device’s hardware—high-end phones handle lightweight VMs better. For Android-on-Android virtualization, tools like VMOS create isolated Android instances. Note: Running VMs may require root access for full functionality, and resource-heavy OSes (like Windows) will lag. Ideal for developers testing apps or running lightweight Linux distros, but not for demanding tasks. Always check app compatibility with your Android version.