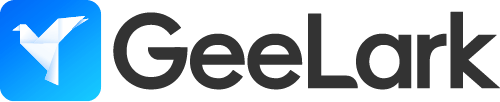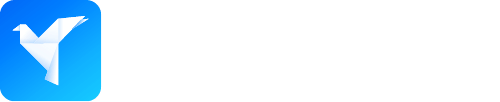Camera Emulation
Camera functionality is an essential part of many Android applications, enabling features such as photo capture, QR code scanning, gesture recognition, and motion detection. For developers, the capability to simulate camera inputs during development and testing is vital—especially when physical devices are unavailable or cumbersome to use. Camera emulation in Android allows reliable testing of camera-dependent features directly within emulators, greatly enhancing workflow efficiency and cost-effectiveness.
Typical use cases for camera emulation in Android include automated app testing, quality assurance, and debugging of computer vision workflows without needing deployment to physical devices. This article delves into the current state of camera emulation in Android, setup techniques, advanced methods, troubleshooting tips, alternative emulators, and future trends.
Understanding Camera Emulation in Android
Camera Emulation in Android Defined:
Camera emulation in Android refers to the ability of software environments—especially Android emulators—to simulate a device’s camera input streams. Instead of requiring a physical device’s camera, these emulated camera inputs provide synthetic or real video/image feeds to apps running in the emulator.
Physical Device Testing vs. Emulated Camera Testing:
While physical device testing offers authentic camera input, it is limited by device availability, expense, and manual effort. Camera emulation in Android provides a scalable, automated approach to test camera functionality with consistent inputs and reproducible scenarios, accelerating quality assurance workflows.
Benefits of Camera Emulation in Android:
- Reproducibility: Consistent camera input sequences allow reliable bug reproduction.
- Automation: Enables camera-dependent workflow testing in continuous integration (CI) pipelines.
- Cost-Effectiveness: Less reliance on physical devices, reducing resource consumption.
For an overview of these concepts, please consult the relevant Android development resources or official guides.
Android Virtual Device (AVD) Manager Configuration
The Android Studio AVD Manager is the primary tool for configuring emulator devices, including their camera input sources, integral to camera emulation in Android.
Accessing Camera Settings:
- Open Android Studio and navigate to Tools > Device Manager.
- Select the desired virtual device and click the Edit (pencil) icon.
- Click Show Advanced Settings at the bottom.
- Scroll down to the Camera section to configure Front Camera and Back Camera.
Available Configuration Options:
- None: No camera attached; apps receive no input.
- Emulated: Default synthetic camera displaying moving or static test patterns.
- VirtualScene: Renders a 3D virtual environment as camera input for complex testing.
- Webcam: Connects the emulator’s camera to the host computer’s physical webcam.
Front and back cameras can be configured independently but cannot share the same input to prevent conflicts.
For more detailed guidance on camera emulation in Android, see the AVD Manager guide.
Using Physical Webcams with Android Emulator
Real webcams enable developers to interact with live camera feeds inside the emulator, which is useful for realistic app testing scenarios when leveraging camera emulation in Android.
Hardware and Compatibility Considerations:
- Confirm that compatible webcams are properly installed with functioning drivers.
- Webcam input is usually more stable on newer Android emulator versions and requires Android 4.0+ system images.
Setup via Android Studio:
- Configure the webcam selection under Camera in the AVD Manager as described above.
- Choose the relevant webcam device (e.g.,
webcam0) from the dropdown menu.
Manualconfig.iniConfiguration:
You can manually specify camera devices by editing your AVD’sconfig.inifile, typically found at~/.android/avd/<AVD_NAME>.avd/config.ini:
hw.camera.front=webcam0
hw.camera.back=emulated
Command-Line Usage:
The emulator can be launched with explicit camera flags for automated scripts or CI environments:
emulator -avd <AVD_NAME> -camera-back webcam0 -camera-front none
This approach further supports flexible camera emulation in Android workflows.
Virtual Camera Solutions for Android Emulation
When physical webcams are unavailable or insufficient, virtual cameras can simulate dynamic or static camera feeds — ideal for automated testing and demonstration purposes within camera emulation in Android.
OBS Studio Integration:
OBS Studio is popular open-source streaming software supporting virtual camera creation. To integrate it with the Android emulator:
- Install OBS Studio and enable Virtual Camera output.
- Add media sources like videos or images (e.g., QR codes or test patterns).
- Start OBS’s Virtual Camera and select it as the webcam input within the Android emulator settings.
OBS Virtual Camera offers versatile simulation options, including looping videos useful for motion-detection tests.
ManyCam as an Alternative:
ManyCam is commercial virtual webcam software supporting image galleries or prerecorded videos as camera inputs. It can integrate via OBS or be selected directly as a camera source in the emulator.
Other Virtual Camera Software:
Solutions such as SplitCam, Snap Camera, or software bundled with webcam drivers offer additional virtual camera options with differing stability and feature sets.
For setup instructions, see this guide on using OBS and ManyCam with Android emulator.
Advanced Camera Emulation Techniques in Android
- Virtual Scene Camera Automation: The VirtualScene backend in camera emulation in Android allows programmatic replacement of camera input images for customized testing, such as inserting specific QR codes or barcodes to automate scanning workflows. A detailed example is available in this Medium article.
- Video Loop Injection: Looping video files (for example, hand gestures or motion sequences) provide robust data for motion-based recognition algorithm testing.
- Programmatic Image Replacement: Developers can utilize Java APIs to copy PNG images to the emulator’s resource directory, dynamically changing camera emulation in Android during tests without manual input.
public static void setVirtualImage(Path path, String fileName) throws Exception {
if (!Files.isDirectory(path)) {
throw new IllegalArgumentException("Path must be a directory!");
}
File imageFile = Files.walk(path)
.filter(Files::isReadable)
.filter(Files::isRegularFile)
.filter(p -> p.getFileName().toString().equalsIgnoreCase(fileName))
.map(Path::toFile)
.findFirst()
.orElse(null);
if (imageFile != null && Files.probeContentType(imageFile.toPath()) != null
&& Files.probeContentType(imageFile.toPath()).equals("image/png")) {
String sdkDir = System.getenv("ANDROID_SDK_ROOT");
if (sdkDir == null) sdkDir = System.getenv("ANDROID_HOME");
if (sdkDir == null) throw new Exception("ANDROID_SDK_ROOT or ANDROID_HOME environment variable not set.");
ImageIO.write(ImageIO.read(imageFile),
"png",
new File(sdkDir + File.separator + "emulator" + File.separator + "resources" + File.separator + fileName));
} else {
throw new Exception("File is not a valid PNG image.");
}
}
Invoke this method with your PNG image path and filename to update the virtual scene camera feed within the Android emulator.
- QR and Barcode Scanning: Automating image input through virtual scenes enhances thorough testing of scanning logic independent of physical cameras, accelerating regression testing.
Troubleshooting Common Camera Emulation in Android Issues
- Camera Detection Problems: Make sure the physical or virtual camera is started before launching the emulator. Conflicting applications may block access to the camera device.
- Emulator Crashes: Avoid assigning the identical input source to both front and back cameras, and verify the integrity of
config.inifiles. - Performance Optimization: Use appropriate resolutions and frame rates for virtual cameras; high-resolution streams may tax system resources and induce lag.
- Resolution and Compatibility: Some Android versions have limited webcam support; newer system images (Android 4.0 and above) typically perform better.
- Environment Variables: Features like programmatic image replacement require
ANDROID_HOMEorANDROID_SDK_ROOTenvironment variables to be set, defining SDK paths the emulator uses for resources.
For general troubleshooting, visit the Android emulator webcam setup guide.
Alternative Emulators with Camera Support
Several third-party Android emulators offer varying camera emulation in Android capabilities:
- BlueStacks, Nox, LDPlayer, Memu: Popular gaming-focused emulators with simpler webcam integration, geared toward casual users.
- Genymotion: Commercially supported emulator with robust camera input options supporting both physical and virtual webcams.
- Android-x86 in Virtual Machines: Installing Android-x86 on VirtualBox or VMware can support experimental camera passthrough but involves complex configuration and limited stability.
For development-focused camera emulation in Android, the default Android emulator remains most versatile, though alternatives may simplify specific setups.
Best Practices for Camera Emulation in Android Testing
- Create Repeatable Test Scenarios: Use static images or prerecorded videos to ensure consistent camera inputs in automated tests.
- Automate Camera-Dependent Test Cases: Employ virtual scenes or scripted camera feeds to integrate camera emulation in Android seamlessly into CI pipelines.
- Monitor Performance: Benchmark and monitor system resource usage to maintain emulator stability and reduce flaky test outcomes.
- Isolate Camera Inputs: Allocate distinct virtual or physical cameras per test to guarantee independent and reliable evaluations.
Limitations of Camera Emulation in Android and Alternative Testing Solutions
Although camera emulation in Android offers many advantages, it may not perfectly replicate complex real-world variables such as lighting variations, latency characteristics, or hardware-specific behaviors. For comprehensive testing or managing multiple device profiles (e.g., marketing, multi-account management), real devices or cloud-based solutions can be more suitable.
One emerging alternative is cloud-based Android devices, often called cloud phones. Unlike emulators that replicate Android on a local machine, cloud phones run Android on actual physical hardware hosted remotely, delivering authentic mobile environments with unique device fingerprints and full app compatibility.
Platforms like the GeeLark cloud phone offer cloud phones with individualized device IDs, supporting multi-account management, genuine Android app execution, and built-in automation tools. These solutions are ideal for developers or marketers needing authentic environments for robust testing or multi-account operations—a domain where camera emulation in Android emulators might fall short.
Learn more about leveraging mobile antidetect solutions and the GeeLark cloud phone platform in our detailed mobile antidetect blog post.
Future Trends in Android Camera Emulation
- AI-Enhanced Camera Simulations: Synthetic generation of realistic video streams to support AR and computer vision tests within Android camera emulation.
- Cloud-Based Virtual Camera Services: Remote delivery of camera inputs via cloud infrastructure for scalable and distributed Android emulator testing.
- Improved AR/VR Support: More advanced emulators simulating immersive camera environments for augmented and virtual reality app development.
Conclusion
Camera emulation in Android is a critical tool for developers, providing scalable, reproducible, and cost-effective workflows to test camera-dependent features. Proper configuration of emulators, combined with the use of virtual or physical webcams and advanced automation, empowers development teams to craft reliable testing environments without exclusive reliance on physical hardware.
Nonetheless, it is important to recognize the limitations of camera emulation in Android emulators. For advanced use cases, leveraging cloud phones like those offered by GeeLark can deliver a more authentic and performant mobile testing environment, bridging the gap between emulation and real-device conditions.