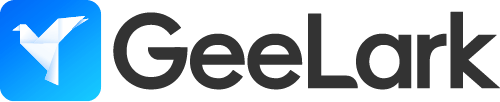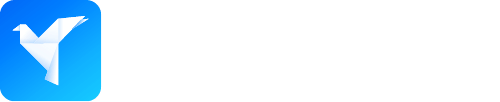Device Rotation
Device rotation in Android is a fundamental feature that allows smartphones and tablets to automatically adapt their user interface and content when the device’s orientation changes between portrait, landscape, or reverse modes. This essential capability significantly enhances user experience in various activities such as multimedia viewing, gaming, browsing, and general app interaction by optimizing screen layouts and controls based on how the device is held.
Users engage with device rotation in Android frequently, whether they are watching videos in landscape mode, typing messages in portrait, or switching orientations while navigating social media or utility apps. Android’s built-in rotation detection system relies on physical device sensors to adjust application layouts smoothly and in real time.
For app developers, proper support for device rotation in Android is critical, as mishandling can result in lost user data, UI glitches, or even app crashes. This article elucidates the core technical components behind device rotation in Android, common implementation techniques, potential challenges, and the benefits of using GeeLark’s cloud phone platform to access authentic device rotation in Android on real hardware.
Technical Foundation of Device Rotation
Device rotation in Android is detected through combined efforts of hardware sensors and Android’s software frameworks:
- Accelerometer Sensor: Measures forces applied to the device, helping determine the direction of gravity to identify tilts.
- Rotation Vector Sensor: Provides detailed orientation information in three-dimensional space, reporting roll, pitch, and yaw angles.
When these sensors sense that device orientation surpasses certain thresholds—such as rotating 90 degrees from portrait to landscape—Android triggers a configuration change event to notify running applications.
Upon receiving this event, Android: - Reloads orientation-specific resources, like XML layouts or drawable assets tailored for portrait or landscape modes.
- Performs configuration changes on the current Activity, which by default results in Activity recreation unless custom handling is applied.
This mechanism lets most apps adapt seamlessly to device rotation in Android by offering alternative resources corresponding to each orientation.
The Android Activity Lifecycle During Device Rotation
Device rotation in Android initiates configuration changes that impact the Activity lifecycle significantly:
- By default, Android destroys and recreates the Activity when the orientation changes, assuming UI and resources must be refreshed.
- This process activates the
onDestroy()callback followed by a new invocation ofonCreate(), rebuilding the interface. - However, this default behavior often causes state loss issues where user data or temporary information disappears unless explicitly preserved.
To effectively manage device rotation in Android, developers employ methods such as: - Declaring handling of orientation and screen size changes within
AndroidManifest.xmlusing theconfigChangesattribute to bypass automatic recreation. - Persisting UI state via
onSaveInstanceState()and restoring it inonRestoreInstanceState()or duringonCreate(). - Utilizing retained Fragments (
setRetainInstance(true)) to maintain complex UI state across rotations. - Using the ViewModel architecture component to hold UI-related data independently of the Activity lifecycle, as outlined in ViewModel Overview.
These techniques help mitigate issues caused by automatic Activity restarts, protecting user data during device rotation in Android.
Common Implementation Methods for Device Rotation
To handle device rotation in Android effectively, developers often follow proven strategies:
- Using
configChangesin AndroidManifest.xml: Addingandroid:configChanges="orientation|screenSize"instructs Android not to recreate the Activity on rotation; developers then overrideonConfigurationChanged()to handle updates manually. - Saving and Restoring UI State: Implementing the
onSaveInstanceState()andonRestoreInstanceState()lifecycle methods preserves critical state information seamlessly across device rotation in Android. - Fragment Retention: Setting
setRetainInstance(true)on Fragments allows them to survive configuration changes without losing their state. - ViewModel Architecture: Employing the Jetpack ViewModel component enables persistent, memory-leak-safe data retention through rotation-induced Activity restarts.
Together, these approaches ensure smooth handling of device rotation in Android, minimizing UI flicker and data loss.
User Experience Considerations in Device Rotation
Beyond lifecycle management, device rotation in Android requires thoughtful UI and UX design:
- Responsive Layouts: Layout managers like ConstraintLayout or Flexbox let UI elements adapt fluidly when the device orientation changes.
- Orientation-Specific Resources: Utilizing alternate resource directories such as
layout-land/for landscape andlayout-port/for portrait modes delivers optimized interfaces for different orientations. - Performance Optimization: Minimizing heavy computations during rotation callbacks improves smoothness and responsiveness of transitions.
- Accessibility Support: Ensuring rotation features work seamlessly with assistive technologies allows all users to benefit from orientation changes.
Optimizing these aspects guarantees that device rotation in Android provides a seamless, intuitive user experience without interruption or confusion.
Example of resource folder structure for device rotation in Android:
res/
├── layout/ # Default (portrait) layouts
├── layout-land/ # Landscape-specific layouts
Common Challenges in Device Rotation
Despite Android’s native support, developers encounter several challenges related to device rotation in Android:
- Data Loss: The default Activity recreation can discard unsaved data such as form inputs and scroll positions.
- Complex UI State Handling: Custom views and third-party libraries may not natively support automatic state restoration.
- Performance Overheads: When device rotation in Android triggers full Activity reload, the UI might lag or stutter especially on lower-end devices.
- Fragmented Behavior: Device and OS version fragmentation, combined with various OEM customizations, results in inconsistent rotation behaviors.
Proper management of the Android Activity lifecycle and extensive testing are essential to address these challenges effectively.
Advanced Rotation Control Techniques in Android
For more precise manipulation of device rotation in Android, developers may use:
- Programmatic Orientation Locks: Functions like
setRequestedOrientation()let apps lock orientation dynamically, for example during video playback or gaming. - Feature-Specific Orientation: Restricting orientation for individual Activities or Fragments—for instance, locking a drawing canvas in landscape mode.
- Partial Rotation Support: Implementing rotation only in selected components requires detailed lifecycle and UI state management.
- Support for Multi-window and Foldable Devices: These devices introduce complex rotation scenarios needing adaptive layouts and carefully maintained state.
These advanced methods help tailor device rotation handling in Android to sophisticated app needs.
Testing Device Rotation Apps
Robust testing of device rotation in Android apps is critical for quality assurance. Recommended practices include:
- Rotating both physical and emulated devices during key interaction flows to ensure seamless state retention and UI responsiveness.
- Utilizing the Android Studio emulator’s rotation controls for quick, efficient testing cycles.
- Employing automated testing frameworks like Espresso and Robolectric with test scripts simulating rotation in Android to detect bugs reliably.
- Testing across multiple device models and Android OS versions to combat fragmentation and OEM-specific behaviors.
Combining manual and automated testing enhances the resilience of device rotation in Android features.
Device Rotation on Cloud Environments with GeeLark
Traditional Android emulators simulate hardware sensors, often resulting in artificial or inaccurate rotation behavior. In contrast, GeeLark offers cloud-based Android devices running on real physical hardware, delivering genuine device rotation in Android with authentic sensor inputs.
Key advantages include:
- GeeLark cloud phones are equipped with real accelerometer, gyroscope, and rotation vector sensors, enabling true device rotation in Android detection and response.
- There is no need for “force rotate” or special APIs, as rotation operates naturally through Android’s standard system and hardware integration.
- The use of stock Android images on physical devices means device fingerprints and sensor data are legitimate, avoiding emulator inaccuracies.
- GeeLark ensures consistent and realistic device rotation in Android behavior, making it an invaluable tool for dependable testing and validation.
Utilizing GeeLark cloud phones empowers developers to verify their rotation-dependent Android apps under authentic conditions, vastly improving confidence compared to emulators or browser-based antidetect methods.
Note: With GeeLark, hardware sensors and rotation events function just as they would on a physical device — there is no need for special permissions or configuration tweaks.
Managing Screen Rotation on Android Devices
For end users, managing rotation settings on their Android devices is straightforward. The quick access rotation toggle found in the device’s notification shade or quick settings panel allows users to enable or disable auto-rotation conveniently. Additionally, rotation can also be configured via the device settings menu under Display options (e.g., Settings > Display > Auto-rotate screen).
Those seeking advanced control can use third-party rotation control apps available on the Google Play Store, such as “Rotation Control,” providing app-specific rotation settings and more granular management than native options.
For detailed user guidance on adjusting rotation settings and troubleshooting rotation issues, please refer to official device manuals or trusted technology support websites that provide step-by-step instructions on enabling or disabling the screen rotation feature.
Best Practices for Building Rotation-Supportive Apps in Android
To develop robust apps that handle device rotation in Android gracefully, follow these best practices:
- Design with rotation in mind from the beginning, anticipating layout adjustments and state handling.
- Optimize rotation-related performance by avoiding expensive processes during callbacks and favoring lightweight UI updates.
- Combine state-saving techniques, including
onSaveInstanceState(), retained Fragments, and ViewModels depending on app complexity. - Conduct comprehensive testing across multiple devices and OS versions; leverage platforms like GeeLark for real hardware validation of device rotation in Android.
- Create responsive layouts that adapt fluidly to orientation changes without disrupting the user interface.
- Ensure accessibility compatibility so rotation features work seamlessly with assistive tools.
By adopting these principles, developers can deliver intuitive, fluid experiences as devices rotate in Android.
The Future of Device Rotation
As mobile technology advances, device rotation in Android continues to evolve:
- Foldable and multi-screen devices introduce new dynamic form factors requiring apps to react promptly to changing screen dimensions and orientations.
- Emerging Android APIs and Jetpack libraries offer improved tools for handling orientation changes, multi-window scenarios, and foldable states.
- GeeLark actively updates its cloud phone platform to incorporate these cutting-edge developments, enabling developers to test device rotation in Android on the latest real hardware.
- Early access to such technologies via GeeLark helps future-proof apps for upcoming rotation-related challenges.
Conclusion
Device rotation in Android is an essential, yet complex, feature necessary for delivering high-quality mobile user experiences. Thorough understanding of hardware sensors, Activity lifecycle impacts, and effective implementation strategies empowers developers to create apps that adjust fluidly and reliably to orientation changes.
Challenges such as data preservation, UI consistency, performance optimization, and platform fragmentation require careful attention. GeeLark’s cloud phone solution uniquely addresses these difficulties by providing a genuine Android environment with real hardware sensors, supporting authentic device rotation in Android without relying on artificial emulation.
By leveraging GeeLark, developers gain the ability to test, validate, and deploy rotation-aware applications confidently, ensuring smooth orientation transitions that reflect true real-world user environments.
For more information about integrating GeeLark Cloud Phones into your Android development and testing workflows, visit their official site and start a free trial today.
References in context:
- Handling configuration changes and resource reloads: Android Developers: Handling Configuration Changes.
- ViewModel usage for rotation state retention: Android Developers: ViewModel Overview.
- Learn more about GeeLark cloud phones: GeeLark Cloud Phone.
- Automation tools compatible with GeeLark: GeeLark Automation Guide.
Information on rotation devices for seniors and safety-focused U-shaped rotation supports includes options designed to assist with safe repositioning and comfort at home. These devices help reduce pressure and improve mobility for individuals requiring assistance with turning or repositioning.
People Also Ask
How do I get my Android phone to rotate?
Open Quick Settings and tap the Auto-Rotate icon so it’s enabled (not “Portrait” locked). Then simply turn your phone: Android will switch between portrait and landscape based on its accelerometer and rotation-vector sensors.
If it still won’t rotate, reboot your device, update Android, clear the launcher’s cache, or test in Safe Mode to rule out a misbehaving app. You can also install a rotation-control app from the Play Store for manual override.
Where can I find device rotation?
Swipe down from the top of your screen to open Quick Settings and look for the “Auto-rotate” icon (two arrows circling a phone). If it’s not there, tap the pencil (or “Edit”) icon to add it. You can also go to Settings → Display → Auto-rotate screen and toggle it on. Once enabled, your phone uses its built-in sensors to switch between portrait and landscape automatically.
Where is auto rotate in settings?
Open your Settings app and tap Display. Scroll to find and toggle on “Auto-rotate screen.” On some brands it’s under “Display & Brightness” or inside “Advanced” Display options. You can also use the Settings search bar—type “auto rotate” to jump straight to the toggle. Once enabled, your screen will switch between portrait and landscape as you turn your device.