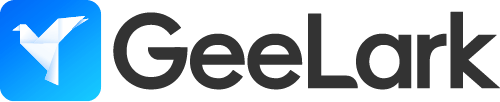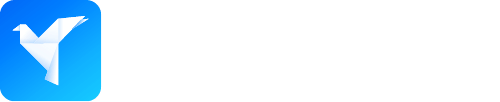Disk space
Understanding Disk Space: Management, Optimization, and Cloud Solutions
Introduction
Disk space is a fundamental resource on Android devices, determining how much data, apps, and media you can store on your smartphone or tablet. As we use our mobiles for numerous applications, high-resolution photos and videos, and multimedia downloads, managing limited disk space becomes essential. Whether you’re seeing “Storage running low” warnings or want to optimize your device performance, understanding how Android disk storage works is key.
This article provides a clear overview of Android disk space, how it is managed, common challenges users face, effective tips for optimizing storage, and introduces innovative cloud phone solutions such as GeeLark (explore GeeLark’s cloud phone solutions at their official site) that reshape digital storage management.
What is Disk Space?
Disk space on an Android device refers to the storage capacity available for various types of data, including:
- The Android Operating System,
- Pre-installed and user-installed applications,
- Media files like photos, videos, and audio,
- And personal data such as documents and cached files.
Android devices generally come with internal storage from 32GB up to 512GB or more, depending on the model. Many devices also support external storage using microSD cards to expand overall capacity.
Internal Storage Partitions Simplified
Android’s internal storage is divided into parts that help the system function smoothly:
- System Partition: Contains the core operating system files. This area is generally fixed and not accessible for user changes.
- Data Partition: Holds your installed apps and personal data.
- Cache Partition: Stores temporary files to speed things up.
- Recovery Partition: Used for troubleshooting and factory resets.
Each area plays a specific role but generally, users mostly interact with the data partition and cache.
For a better understanding of how storage is organized on your Android device, detailed guides and resources explaining disk space partitioning can provide useful insights.
How Android Manages Disk Space
Android uses several smart strategies to optimize storage:
- Separating App Components: App installation files are kept separate from user data and cache, so you can clear temporary data without deleting the app.
- Adoptable Storage: Newer Android versions allow formatting external SD cards as part of internal storage for seamless space expansion.
- Smart Storage Features: Android can automatically remove backed-up photos and videos when space runs low.
- Optimized File Systems: Filesystems like F2FS or ext4 are used to enhance performance and durability on flash storage devices.
You can learn more about efficient disk space management tools and methodologies to keep your Android device running smoothly.
Common Disk Space Challenges on Android
Several issues often affect how Android manages disk space:
- Storage Fragmentation: Adding and removing files repeatedly can lead to scattered free space, which reduces storage efficiency and slows down the device.
- System Updates: Updates may require large temporary free space, causing “insufficient storage” errors even if some space remains.
- App Cache Growth: Apps store cache to load faster, but accumulated cache can take up several gigabytes over time.
- Large Media Files: High-resolution photos and 4K videos consume significant storage quickly.
- Hidden Temporary Files: System and app-generated log and temp files may silently use up space.
For an overview of how disk space is used on Android devices and tips on troubleshooting related issues, it is helpful to review general guides and resources on managing storage effectively.
How to Check Your Android Disk Space
To see your storage usage:
- Open Settings.
- Tap Storage (or on some Samsung devices, select Device care → Storage) – you can find detailed instructions at Samsung’s support page on checking storage space.
- Review categories such as apps, images, videos, audio, and system files.
This helps you decide where to focus your cleanup efforts.
Additional guides on checking actual storage and space distribution can be found in community forums such as Android Central.
Effective Ways to Manage Android Disk Space
Here are practical tips to free up and optimize your Android device storage:
Uninstall Unused Apps
Remove apps you no longer use. Many devices suggest apps that are rarely opened so you can easily identify candidates for removal. This is one of the easiest ways to create free disk space.
Clear App Cache and Data
Go to Settings → Apps, pick a large app, then tap Storage & cache to clear cached data or fully reset the app (caution: this deletes user data). This is especially useful to tackle the growing cache issue.
Manage Media Files
- Upload photos and videos to cloud services like Google Photos, then delete local copies.
- Delete duplicates and unwanted media.
- Clear downloaded content from streaming apps such as Netflix or Spotify.
The Google Photos app even offers a handy “Free up space” feature that removes backed-up photos, helping reclaim free android space efficiently.
Use File Management Apps
Google’s Files app can identify junk files, duplicates, and large items, enabling easy cleanup, with a Clean feature highly recommended for retaining storage space.
Leverage Cloud Storage
Sync your data using services like Google Drive, Dropbox, or OneDrive to minimize local storage use.
Use External Storage if Available
Insert a microSD card to store media files and documents, and configure your camera app to save pictures directly to the card.
Enable Automatic Archiving
Some Android versions offer auto-archiving of unused apps, preserving data while freeing space.
For more tips on freeing up disk space android devices, refer to comprehensive guides like the one on Android Authority or Android Central.
Advanced Disk Space Management Techniques
Use Storage Analyzer Tools
Apps like DiskUsage, SD Maid, or Storage Analyzer provide detailed views of storage use, helping you spot space hogs.
Clear System Cache Partition
Occasionally clearing the system cache (via recovery mode) can free up space and improve performance without affecting personal data.
Adjust App Settings
Reduce photo/video resolution in your camera settings or limit auto-download quality in social apps.
Maintain Regular Cleanups
Schedule periodic tasks like monthly downloads deletion, quarterly cache clearing, and seasonal uninstall of unused apps.
If you are a developer or using Android Studio, managing disk space android studio requires special attention:
- Delete unnecessary Android SDK System Images.
- Clean Gradle cache folders.
- Remove unused NDK components.
More detailed solutions for low disk space on Android Studio can be found by exploring various online guides and tutorials focused on disk space cleanup and optimization within the Android Studio environment.
Cloud Phones: A Revolutionary Solution to Disk Space Limitations
Traditional storage management can only stretch hardware limits so far. Cloud phones, like those from GeeLark, offer a breakthrough by hosting real Android devices remotely.
What Are Cloud Phones?
Cloud phones are fully functional Android smartphones running in the cloud, accessible through a lightweight client app on your computer or mobile device. Unlike Android emulators, which simulate Android locally, cloud phones use real hardware configurations remotely.
Explore GeeLark’s cloud phone solutions at their official site to learn more.
How Cloud Phones Solve Disk Space Problems
- No Burden on Local Storage: Apps and data are stored on remote servers; your device’s disk space is minimally used.
- Customizable Virtual Storage: You can select how much storage your cloud phone has without hardware constraints.
- Instant Reset and Scaling: Wipe or recreate cloud phones instantly to free up space without delays.
- Multiple Isolated Environments: Run many cloud phones simultaneously with distinct hardware fingerprints, ideal for managing multiple accounts securely.
Comparing Cloud Phones and Android Emulators
For those managing multiple accounts or needing strong security, cloud phones like GeeLark provide superior performance and flexibility.
Getting Started with Cloud Phones
To adopt cloud phone technology:
- Sign up for a cloud phone provider like GeeLark.
- Create your cloud phone profile via their app or website.
- Choose desired storage size and region, set proxies if needed.
- Install your apps and start managing your accounts remotely.
- Use management features such as automation tools and team collaboration if available.
This straightforward process allows even non-technical users to benefit from advanced cloud-based Android environments.
When Should You Consider Cloud Phones?
Cloud phone solutions are ideal if you:
- Frequently encounter “storage full” errors or installation issues due to limited disk space.
- Need to operate multiple mobile app accounts simultaneously (e.g., social media managers).
- Require isolated, secure environments for testing apps or marketing campaigns.
- Value privacy features with real-device fingerprints to avoid detection or bans.
- Want seamless team collaboration across devices and locations.
Discover how cloud phones can transform your workflow with GeeLark’s service at their official site.
Conclusion
Managing disk space on Android remains essential for smooth performance, timely updates, and sufficient space for your data. Traditional methods like uninstalling unused apps, clearing cache, managing media, and using cloud storage provide significant relief but cannot fully overcome hardware limits.
Cloud phones represent a new paradigm by moving Android devices completely to the cloud, eliminating local storage constraints and enabling scalable, secure, and efficient mobile management. Unlike resource-heavy Android emulators that simulate devices locally, cloud phones like those offered by GeeLark provide real hardware environments remotely.
By combining practical on-device optimizations with modern cloud phone technology, Android users and professionals can confidently handle storage challenges, streamline multi-account management, and enjoy enhanced productivity.
Explore more about cloud phones and start using advanced solutions at GeeLark’s official website.
People Also Ask
How do I check disk space on Android?
Open your Settings app and tap Storage (or Settings → Device care → Storage on Samsung). You’ll see a breakdown of used and free space for internal storage—and any SD card if installed. You can also open the Files or “Files by Google” app, tap Browse, then Internal storage to view folders and file sizes. Some phones offer a Storage Manager tool that suggests files or apps you can delete to free up space.
How do I clear disk space on my Android?
Go to Settings → Storage to see what’s eating space. Then:
- Uninstall unused apps: Settings → Apps.
- Clear app cache/data: Settings → Apps → [App] → Storage → Clear cache.
- Delete large files: open Files (or “Files by Google”), sort by size, remove old videos, downloads, or APKs.
- Move photos/videos to cloud (Google Photos) or an SD card.
- Use a built-in storage manager (often under Storage settings) to trash backed-up or rarely used files.
- Empty your Downloads and Trash folders.
How do I see my internal storage on Android?
Open your Settings app and tap Storage. You’ll see a breakdown showing “Internal shared storage” with used and available space.
Alternatively, open the Files (or “Files by Google”) app, tap Browse, then select “Internal storage” to view folders and file sizes. On some Samsung devices, go to Settings → Device care → Storage and tap “Internal storage” for details.
What’s eating up my internal storage on Android?
Open Settings → Storage to see a breakdown by category: Apps, Images, Videos, Audio, Cached data, System, and Misc. Tap each section to identify which apps or files are largest. You can also open the Files (or “Files by Google”) app, go to Internal storage, and sort by size to spot big folders (Downloads, DCIM, WhatsApp, etc.). Large app caches, forgotten backups, and media-heavy chats often consume the most space—clearing caches or removing unused apps and files will reclaim storage.