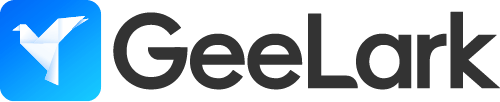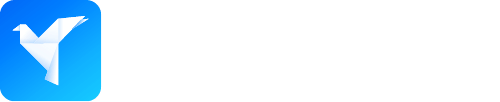Device Ping
The ping command is a fundamental network diagnostic tool used to test connectivity between devices by sending ICMP (Internet Control Message Protocol) echo requests and measuring response times. On Android devices, ping serves as an essential method for evaluating network health, latency, and packet loss—metrics critical for app developers, network administrators, and advanced users alike.
Android’s environment presents unique challenges for ping operations due to diverse hardware, operating system restrictions, and security models. Despite this, ping remains the commonly employed first step for troubleshooting network issues, verifying app connectivity, and checking server availability on mobile platforms. Typical use cases for this device ping in Android context include:
- Testing Wi-Fi or cellular internet connectivity
- Diagnosing app or device timeout problems
- Measuring latency to gaming or streaming servers
- Verifying VPN or proxy connections
This guide elaborates on the technical foundations behind device ping in Android, methods to utilize it effectively, troubleshooting strategies, and security considerations. Furthermore, it explores modern cloud-based Android solutions that extend ping capabilities beyond physical devices.
Understanding Ping on Android Devices
Ping works by sending ICMP echo requests to a target host and awaiting echo replies, measuring round-trip time (RTT) and packet loss to evaluate network responsiveness. On Android, the ping utility is derived from Linux’s native implementation but can vary due to device manufacturer customizations and differences across Android versions.
Key Technical Details:
- Commonly located at
/system/bin/ping - Sends ICMP echo requests by default; raw socket access may require special permissions or root access
- Usable via terminal emulator apps (e.g., Termux), Android Debug Bridge (ADB) shell, or programmatically through system calls
Differences in Device Ping Compared to Desktop Ping:
- Permission restrictions on Android often limit ping functionality; some devices require root to ping arbitrary hosts
- Network stacks might drop ICMP packets due to battery optimization or firewall policies
- Behavior of ping varies between Wi-Fi and cellular interfaces, affected by hardware and radio layers
- Android ping tools usually provide simplified user interfaces focused on core diagnostics
For example, Samsung devices with Knox security may restrict certain network commands, while Huawei firmware might limit the use of raw sockets, causing inconsistent ping availability across devices and Android versions. Users often find that ping responses on Android devices occur only when the device is rooted or when specific system settings are adjusted to allow such network activity. These limitations arise from security measures implemented by manufacturers to protect devices from unauthorized access.
Methods for Performing Device Ping
Several approaches allow Android users and developers to execute ping tests on their devices.
1. Terminal or Command Line Approach
Using terminal emulator apps like Termux or ADB, users can run commands such as:
ping -c 4 example.com
This sends four ICMP echo requests to example.com and reports RTT and packet loss. To run via ADB:
adb shell ping -c 4 example.com
ADB requires USB or TCP/IP debugging enabled. This approach is straightforward but can be restricted by device permission settings or network firewall configurations. Detailed command options and examples for adb shell ping are described here.
2. Third-Party Ping Applications
Apps such as PingTools Network Utilities, Fing, or Ping & DNS available on Google Play provide easy-to-use interfaces for ping and traceroute tests without command-line knowledge.
- Advantages: Simple installation and user-friendly for beginners
- Limitations: May have restricted permissions; less ideal for automation
More about using third-party apps to ping address Android devices can be found on SafeWiper’s guide to pinging IP addresses from Android phones.
3. Using ADB Shell for Developers and Automation
Developers can integrate scripted network diagnostics using ADB shell ping commands:
adb shell ping -c 10 8.8.8.8
This method supports automation and debugging workflows.
4. Programmatic Ping Inside Applications
Developers aiming to embed ping functionality into Android apps can:
- Execute system
pingvia runtime shell commands (handling permissions and security constraints) - Use libraries like AndroidPing supporting IPv4 and IPv6 to reduce reliance on command-line tools
- Utilize Android’s
ConnectivityManagerfor network reachability as an indirect alternative when ICMP is blocked
Example use of the AndroidPing library:
AndroidPing ping = new AndroidPing();
List<PingResult> results = ping.ping("example.com", 4);
for (PingResult r : results) {
Log.d("Ping", r.toString());
}
Implementing device ping in Android applications entails managing permissions (e.g., INTERNET), accounting for network variability, and navigating security limitations.
Common Device Ping Issues on Android
Users often face challenges when attempting device ping in Android environments:
- No response from devices: Many Android phones do not reply to ICMP requests, especially over mobile networks, due to OS or carrier policies.
- Firewall or corporate network restrictions: ICMP traffic is commonly blocked for security in managed networks.
- OEM limitations: Manufacturers may disable raw socket access or omit ping utilities altogether.
- Battery optimization features: Power-saving modes can suspend network interfaces, causing dropped or delayed ping results.
- Root access requirements: Some ping commands require elevated privileges absent in standard user accounts.
To mitigate these issues, verify device and network settings, try different network types (Wi-Fi versus cellular), and consider using apps that detect ICMP blocking or monitor network conditions more comprehensively.
Additional troubleshooting tips and configuration advice can help resolve issues with Android devices not responding to ping.
Troubleshooting Network Connectivity Using Device Ping
Optimizing ping diagnostics involves methodical testing and result interpretation:
- Perform multiple ping attempts to the target host to check for packet loss or latency.
- Confirm Wi-Fi or cellular connectivity and disable any battery-saving settings that might interfere with network activity.
- Test connectivity across different networks to isolate interface-specific problems.
- Use complementary tools like traceroute, DNS lookups, or netstat alongside ping for full diagnostics.
- Interpret ping results carefully:
- No reply or timeout may indicate unreachable targets or blocked ICMP traffic.
- High latency suggests congestion or weak signals.
- Packet loss points toward interference or network instability.
- Experiment with advanced ping options such as adjusting packet size or intervals to examine network behavior under varying conditions.
Useful diagnostic commands:
ip addr show
netstat -rn
Keep in mind that some Wi-Fi routers enforce “Client Isolation,” preventing devices on the same network from pinging each other—a common cause of unexpected ping failures. This issue and solutions are covered in a Linux Mint forum thread on pinging Android devices.
Security Considerations for Device Ping
While device ping in Android is invaluable for diagnostics, security implications merit attention:
- Enabling ICMP replies can reveal device presence to malicious actors scanning networks.
- Firewalls and device settings should manage ICMP traffic carefully to balance security and diagnostic needs.
- Recent Android versions (Android Q and later) restrict raw socket use and support firewall tools controlling ICMP visibility.
- Best practices include disabling ICMP echo replies on public or insecure networks and conducting ping diagnostics only from trusted environments.
Popular Android firewall apps like NetGuard and AFWall+ (root required) allow fine control over ICMP traffic.
Balancing diagnostic utility with security and privacy is key when managing device ping in Android.
Device Ping in Cloud Android Environments
Cloud Android platforms introduce novel methods to perform network diagnostics, including ping, overcoming physical device limitations.
How Virtual Android Handles Ping
Cloud-hosted Android devices operate real or near-real Android OS instances on servers, preserving traditional utilities like ping. Benefits include:
- Real hardware or near-real environments that avoid emulator detection
- Configurable network interfaces with selectable geographic IPs
- Automation capabilities and snapshot features for reproducible testing
Advantages of Cloud-Based Android for Network Testing
- Removes the need to maintain physical devices across multiple regions
- Enables concurrent ping tests from diverse locations to assess latency and packet loss variations
- Provides terminal and ADB shell access, allowing standard ping commands
- Facilitates team collaboration with secure, shared access
Example: Using Cloud Android Phone Solutions
Platforms like GeeLark offer cloud phones with genuine Android systems, supporting terminal and ADB access for running device ping in Android remotely:
- Provision a cloud phone in the desired region.
- Access the device via terminal or ADB shell.
- Execute:
ping example.com
- Analyze network metrics such as latency and packet loss from a realistic mobile environment.
This approach enables comprehensive, region-specific diagnostics and application performance assessments without investing in physical hardware.
For more details, visit GeeLark official website.
Conclusion
Device ping in Android continues to be a vital tool for diagnosing network connectivity, latency, and stability. However, the Android ecosystem’s permissions model, manufacturer customizations, and variable mobile networking conditions impose limitations on conventional ping usage.
By understanding these factors and leveraging varied methods—whether through terminal apps, third-party applications, ADB commands, or in-app solutions—users and developers can effectively perform device ping in Android. Careful interpretation of results and systematic troubleshooting improve network issue resolution.
Contemporary cloud Android platforms, exemplified by services like GeeLark, expand device ping in Android testing by enabling scalable, location-specific, and production-like network diagnostics without the complexity of physical devices.
As the Android platform evolves, advancements in network APIs, automation tools, and cloud testing are set to provide more robust and accessible means for mobile network troubleshooting.
Further Learning Resources
- Explore Android terminal networking with Termux
- Investigate programmatic ping solutions via the AndroidPing GitHub repository
- Review Android networking and security best practices on Android Developers
- Discover comprehensive cloud phone and network diagnostic tools at GeeLark
References
Some Android devices do not respond to ping requests due to built-in security settings or firewall configurations that block incoming ICMP packets. This behavior helps protect the device from certain network attacks or unauthorized access attempts.
- GitHub AndroidPing library
- ADB shell ping commands
- GeeLark blog on cloud phones vs. Android emulators
- GeeLark blog on antidetect phones vs. browsers
- Linux Mint forums on pinging Android devices and router client isolation
This revised content includes appropriate internal links from Geelark and selected relevant external links to enhance SEO and user experience with natural, informative anchor texts.
People Also Ask
What does ping device do?
A ping device command sends ICMP echo-request packets to a target host or IP and waits for echo replies. It tests whether the device can reach the network endpoint, measures round-trip latency, and reports packet loss. Developers use it to verify connectivity and diagnose network issues.
Why is my Android phone pinging?
Your Android phone “pings” hosts (typically via ICMP or small HTTP probes) to verify network connectivity, measure latency, and detect captive portals. System services (like connectivity checks), VPN or sync apps, and some routers use periodic pings to keep connections alive or gauge signal quality. Unless you’re running a network-testing app or developer tool, these background pings happen automatically to ensure apps and the OS know when your internet link is up or down.
What is the ping utility in Android?
The ping utility in Android is a built-in command-line tool (usually at /system/bin/ping) that sends ICMP echo requests to a specified host or IP. Run it via an adb shell or a terminal emulator with ping <hostname/IP>. It reports round-trip times and packet loss, helping you verify network reachability and diagnose connectivity issues on your Android device.